Roku devices are great but I really do not like being forced to see ads on the home screen of something that I paid for, especially when those ads are not always appropriate for children. Unfortunately, Roku doesn’t allow you to remove the home screen ads using any menus or settings because the reality is that they want to keep making money off of everyone forever. The good news is I’ve got a solution! You can remove all Roku home screen ads for good (I can’t guarantee this will work forever but I’ve had it in place for several years now and it has been 100% effective).
Before we get to the details for this, I want to mention two things:
- As I said previously, there is no built-in way to tell your Roku to stop showing you these ads, so before going any further, be warned that removing these ads does require some technical expertise or gutsiness (you do NOT need to be an IT expert). From a high-level you will need to setup a DNS filtering service, make changes to DHCP on your router and/or wifi, and create a firewall rule on your router. That may sound scary or confusing (trust me, I get it) but I would kindly suggest you give it a try, just take your time and ask the rest of the internet lots of questions to make sure you do it right. Worst case you spend some time, it doesn’t block the ads, and you give up, so it is low risk.
- There are many ways to skin this cat. From a technical perspective, all you need to do to block these Roku home screen adds is to block a few URLs (see Step 4 below) on your home network. I describe a solution to this issue using DNS filtering (via OpenDNS) to block access to the ad-serving sub-domains but using router-level web-filtering can/does work just as well if you have a device that is capable of it.
Once you’re done, here is what you can expect to see when you are on the home screen of your Roku…
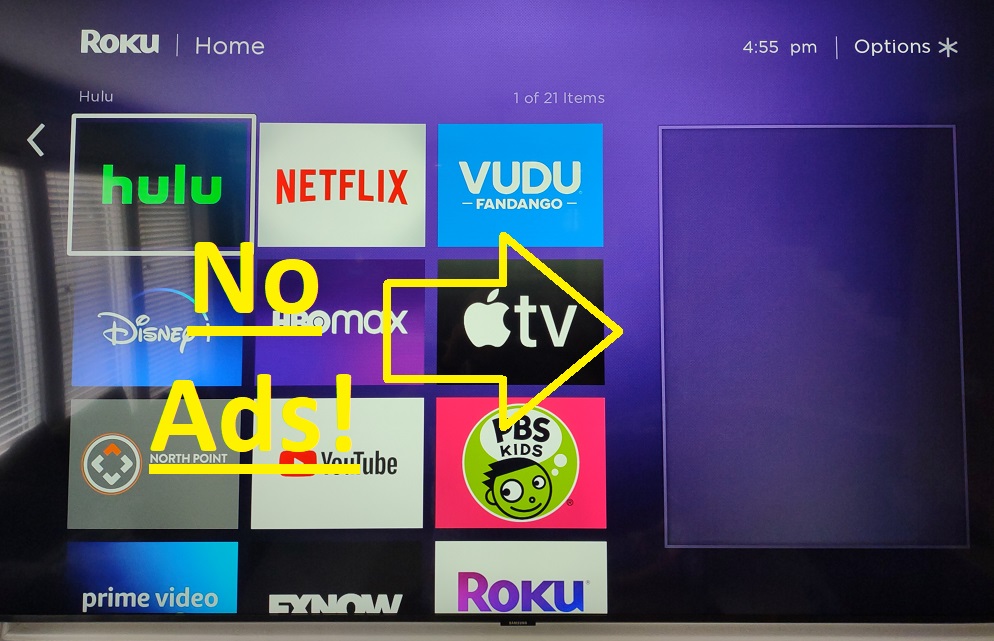
Here is the high-level process if you don’t want to read the more detailed instructions below:
- Setup a static IP address or DHCP reservation for your Roku (required for step 2 to work long-term)
- Create a firewall rule to block outbound DNS (TCP port 53) – this forces your Roku to go to the DNS servers used by your router
- Configure your router to use OpenDNS (free version is fine, or use some other DNS service/device) DNS servers for DNS queries
- Configure OpenDNS (or whatever DNS filtering service) to block the URLs used for Roku Home Screen Ads (I list from here as a starting point: https://jasonpearce.com/2020/09/16/how-to-disable-ads-on-the-roku-home-screen/)
- Unplug your Roku, wait a few minutes, boot it up, and enjoy a big blank box where the ads used to be!
Detailed instructions:
Step 1: Setup a static IP address or DHCP reservation for your Roku (required for step 2 to work long-term)
I know this is a really bad way to start off the “detailed instructions” section of this but for this step I can tell you what you’re trying to accomplish and why but every router is different, like very different, so I could spend the rest of my life doing nothing but writing instructions on how to do this on each router out there and still not get them all.
Assuming you are an average home user, your wifi router is in charge of assigning IP address (aka DHCP) to stuff connected to your wifi. So you’ll need to open the app or login to the page to manage your wifi and create a DHCP reservation aka static IP address for your roku. With my router, this was a pretty simple process, I was simply able to go into the list of currently assigned DHCP leases and convert the one that had “roku” in the name to a reservation. If you don’t know how to do this for your wifi, I suggest you do an internet search for “Setup DHCP reservation on {your wifi router brand/model here}”.
If you’re wondering if you really need to do this step, the answer is yes. Unless you do this, Step 2 will not work, and your sneaky Roku will disregard what you do in the other steps of this process and keep showing you ads.
There is the unfortunate possibility you will not have ANY dhcp leases that specifically say “roku” in the name. If that is you, just go to your roku and find the mac address (the hardware address for your individual device) which should be listed on your DHCP leases list. To find the mac address of your roku, go to Settings -> Network -> About.
If you have Google/Nest WiFi check out my instructions on how to accomplish this: https://serveroperations.net/utilities/create-dhcp-reservation-on-google-nest-wi-fi/
Step 2: Create a firewall rule to block outbound DNS (TCP port 53) – this forces your Roku to go to the DNS servers used by your router
Going to start by saying this is probably the more difficult step for most people, so if you can get this one done, I think you’ll be able to handle the rest no problem. This step is really important because unless you do this step the whole process does not work. Roku devices love to disregard the DHCP assigned DNS servers and just go directly to google DNS to do lookups.
As with step 1, this one is going to be (very very very) different for every router/firewall but what you need to do is block your roku device from being able to lookup DNS anywhere except from your router. My firewall rule looks like this:
- Source: Roku IP address (you setup in step 1)
- Destination: Any
- Port: TCP 53
- Action: Block/Drop
If you have no idea how to do this, do a quick internet search for “create firewall rule block outbound for {your wifi router brand/model here}”.
Step 3: Configure your router to use OpenDNS DNS servers for DNS queries
Now that you have forced your roku to not be able to go anywhere (except your router) for DNS (Step 2 above), you need to tell your router to use OpenDNS or whatever DNS filtering service/system you choose. OpenDNS is kind enough to have tons of instructions available to help you accomplish this here: https://support.opendns.com/hc/en-us/categories/204012907-OpenDNS-Device-Configuration
If you can’t find what you need there, a quick internet search for “configure DNS servers on {your wifi router brand/model here}” should point you in the right direction.
Step 4: Configure OpenDNS (or whatever DNS filtering service) to block the URLs used for Roku Home Screen Ads
Assuming you are going to use OpenDNS like I did, you’ll need to have/create a free account with them. If you do not already use OpenDNS, you’ll need to create a “network” in OpenDNS (which is just telling OpenDNS the public IP address your ISP assigned you so it knows what to block). If you don’t know how to find the public IP address your ISP assigned you, simply Google Search for “What is my ip address” and it’ll show up before the search results.
Now that you have an OpenDNS account with a “network” setup, go to the “Web Content Filtering” page and scroll down until you see “Manage individual domains“.
Select “Always block” from the drop-down menu in that section, then enter “ads.roku.com” in the blank field, and click the “ADD DOMAIN” button. If prompted, select “Block ads.roku.com. – just the individual domain” and click the “CONFIRM” button.
Repeat that process for each of the following domains:
- ads.roku.com
- amarillo.logs.roku.com
- amoeba-plus.web.roku.com
- customer-feedbacks.web.roku.com
- digdug-g2.logs.roku.com
- digdug.logs.roku.com
- display.ravm.tv
- i.ads.roku.com
- p.ads.roku.com
- raps-perf.ravm.tv
- raps.ravm.tv
- ravm.tv
- rxr.ravm.tv
- samples.voice.cti.roku.com
- traces.sr.roku.com
- track.sr.roku.com
- wwwimg.roku.com
I used the list from here ( https://jasonpearce.com/2020/09/16/how-to-disable-ads-on-the-roku-home-screen/ ) as a starting point but made my own edits based on where I was getting ads.
Now you may be concerned that blocking all of these are going to cause you issues when using your Roku. I had the same concern but so far have not found a single thing that doesn’t work as it always has before I blocked all this. It is important to know that this list is going to be ever-changing. While this blocks the ads for me now, I’m sure Roku will get wise to people doing this and add other places to store these stinking ads. When they do, you’ll need to add them to the list. I’ll try to keep this list up to date, but no promises.
Step 5: Unplug your Roku, wait a few minutes, boot it up, and enjoy a big blank box where the ads used to be!
If you don’t do this step, you’ll have to wait hours to days for the ad-blocking to work. Unplugging your roku completely for a few minutes will force it to reconnect to your network (to get the new DHCP address/settings), query DNS (for where to go for all these ads), and completely fail to be able to download the ad (which in this case is a very good thing).
Once this is all done, you should just see a big empty box on the home screen where the ads used to be.
If you’re still seeing ads, I suggest you carefully go through the process again and make sure you set things up properly in each step. These things can be tricky so don’t worry if you don’t get it perfect on your first try.
Another way to block Roku Home Screen Ads is too setup a pi-hole which will natively block these ads for you. I didn’t go down this route myself because I don’t like the idea of all my DNS queries relying on a raspberry pi device which are notorious for less than stellar stability/uptime. That being said, if you did want to use a Pi-Hole to accomplish this, you’ll need follow almost exactly the same process except step 4 wouldn’t be necessary.
Thank you for visiting our website and we hope that our instructions for blocking Roku home screen ads have been helpful to you. If you found our guide informative and useful, please consider sharing it with your friends and colleagues who might also benefit from this knowledge. Your support in spreading the word about our website is greatly appreciated and will help us continue to provide valuable resources to the world. Thank you again for your time and we look forward to your continued support.
